最近、多くの人が参入している「Tiktok」と相性がいい動画編集アプリが「CupCut」です。
というのも、TiktokとCapCutは同じ会社が運営しているから!
もし、あなたがTiktokをやっているなら、CapCutを使えるようになるのは必須と言っても過言ではないでしょう。
今回は初心者の方向けにCapCutの基本的な使い方を説明します。
これだけ覚えていれば、誰でも簡単にショートムービーが作れますので、まだCupcutを一度も使ったことがない・動画編集をしたことがない方は参考にしてみてください♪
まずはアプリをダウンロード
Androidの方はこちら→ CapCut – 動画編集アプリ – Google Play のアプリ
iPhoneの方はこちら→「CapCut – 動画編集アプリ」をApp Storeで
Capcutの基本的な使い方(動画あり)
では早速、CapCutの基本的な使い方を9つに分けて説明します。
2分くらいの動画でまとめてみたので、実際の操作を動画で見たい方は↓こちらを見てください。
1.使いたい動画(写真)を選ぶ
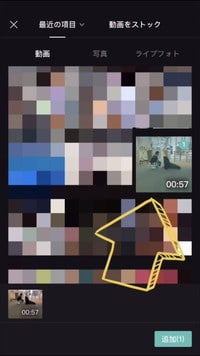
アプリを起動したら、まず使いたい動画や写真を選びます。複数選ぶ場合は、並べたい順にタップしてください。
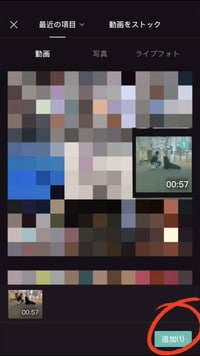
全て選んだら、右下の「追加」をタップ。
2.動画のカット編集
まずは動画のいらない部分をカットしていきます。
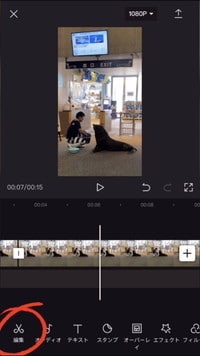
動画の必要な部分といらない部分の境目に白いバーを持ってきて、下の「編集」ボタンをタップ。
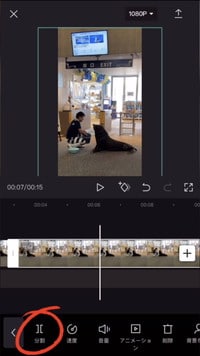
動画が白い枠で囲まれたら下の「分割」ボタンをタップ。これで動画を二つに分けることが出来ました。
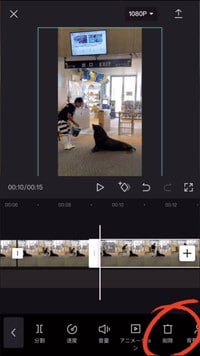
あとはいらない方をタップして、下の「削除」ボタンをタップ。これを繰り返して、極力動画の時間を削っておきましょう。
3.動画速度の変更
カット編集で思ったように時間を削れなかった場合や、早送りのような編集をしたい場合は、動画速度を変更します。
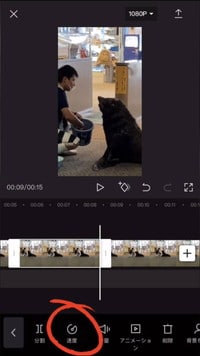
まずは早送りにしたい部分だけ、上記の「分割」で分けておきます。その部分をタップしたら、下の「速度」ボタンを押します。
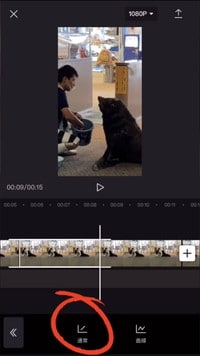
次の項目は「通常」でOK。
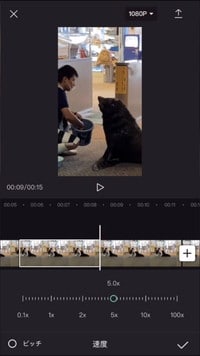
速さをスライダーで変えることが出来ます。動画なら3~5倍速くらいがおすすめですが、実際に再生して様子を見ながら調整してください。
4.アフレコで音声を入れる
ナレーションを後からつけたい場合は「アフレコ」という機能を使います。必要ない場合は、次の項目まで飛ばしてください。
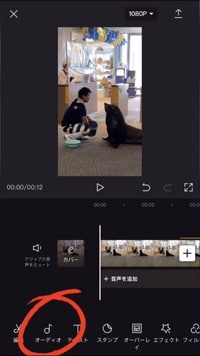
ナレーションを入れたい位置まで移動してから、下の「オーディオ」ボタンをタップ。
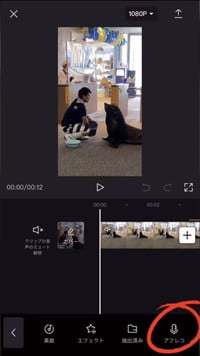
一番右に出てくる「アフレコ」ボタンをタップ。
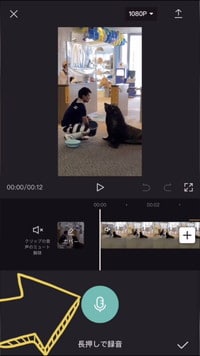
録音ボタンが出てきます。これを押している間だけ音声が録音されます。
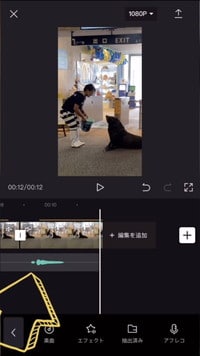
録音終了後は動画の下に緑色のバーが出てきます。これが録音した音声となります。ボイスチェンジャー機能を使う場合は、声を変えたい部分をタップ。
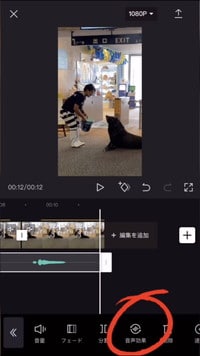
下の「音声効果」ボタンをタップ。
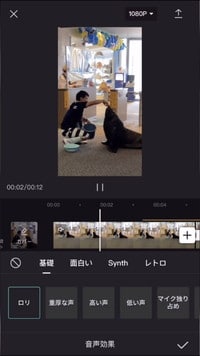
変更する声の種類を選べます。たくさん種類があるので実際に聞いてみて好きなものを選んでください。
5.テキストを入れる
動画にテキスト(文字)を入れます。
自分で文字を打ち込む「テキストを追加」と、動画や音声から自動で字幕を取得する「自動キャプション」の2つが主になるので、それぞれ説明します。
(1)テキスト追加
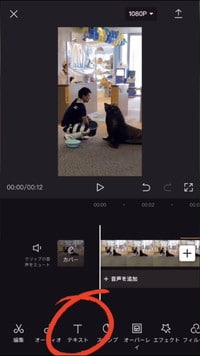
文字を入れたい部分まで移動したら、下の「テキスト」ボタンをタップ。
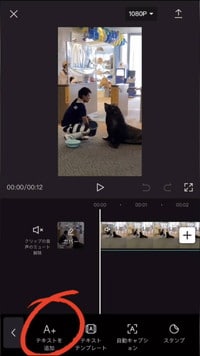
一番左の「テキストを追加」をタップして、入れたい文章を打ち込みます。
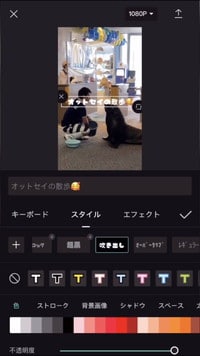
あとはフォント(字体)や文字色などを「スタイル」で変えていきます。
太字の方が見やすいので「幸せ」「太字」「吹き出し」あたりがおすすめ。
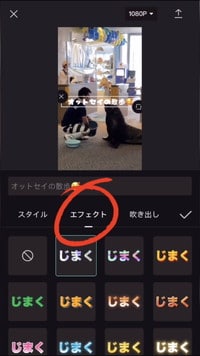
「エフェクト」にはグラデーションや囲み文字など、文字装飾のバリエーションがたくさんあるので、ここから選ぶのもおすすめです。
※アプリ版では使えなくなりました…ブラウザ版(PCのみ対応)なら使えます。復活希望!
(2) 自動キャプション
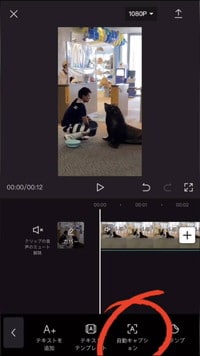
字幕を付けたい場合は、左から3番目の「自動キャプション」をタップ。
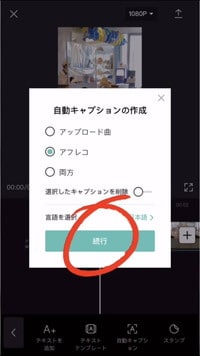
今回は、先ほど入れた「アフレコ」から取り込みたいので、そのまま進みます。
元動画の音声を使いたい場合は「アップロード曲」を選んでください。
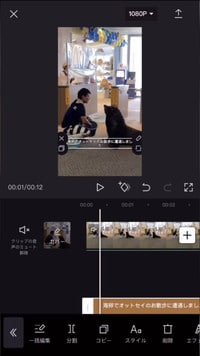
少し待つと、自動で字幕が追加されます。間違っている部分は編集できますし、先ほどと同じようにフォントや文字色を変えることも出来ます。
6.スタンプをつける
多種多様な「スタンプ」をつけることが出来ます。必要ない場合は、次の項目まで飛ばしてください。
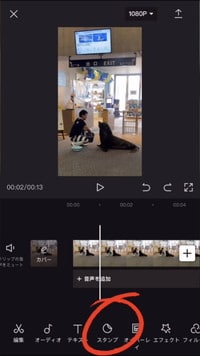
スタンプをつけたい位置まで移動したら、下の「スタンプ」をタップ。
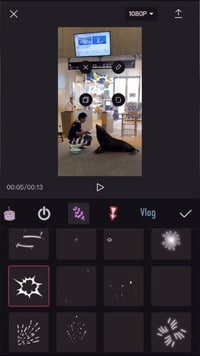
好きなものを選びます。
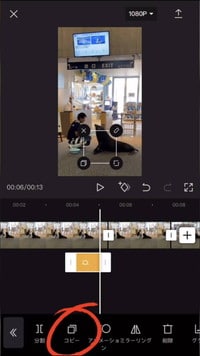
選択すると動画の下にオレンジ色のバーで表示されます。同じものを何個もつけたい場合は、下の「コピー」ボタンを押すと同じものが出てきますので、位置を調整してください。
7.効果音をつける
アプリに収録されている効果音をつけることもできます。必要ない場合は、次の項目まで飛ばしてください。
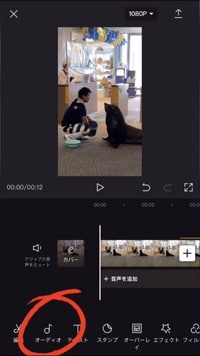
効果音を入れたい部分まで移動したら、下の「オーディオ」ボタンをタップ。
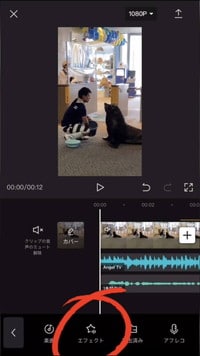
左から2番目の「エフェクト」をタップ。
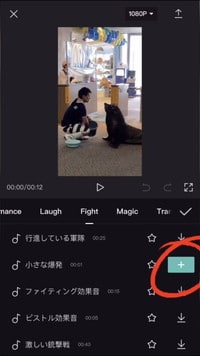
イメージに合うものを選んで「+」ボタンで追加します。
8.BGMを入れる
アプリに収録されているBGMを入れることができますが、Tiktokにアップする場合はTiktokでBGMを入れた方がいいのでここは省略して下さい。
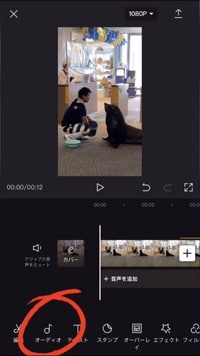
BGMを開始したい場所まで移動して、下の「オーディオ」ボタンをタップ。
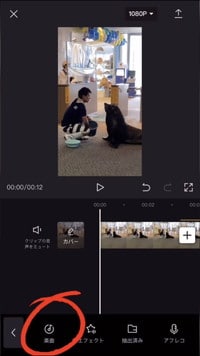
一番左の「楽曲」ボタンをタップ。
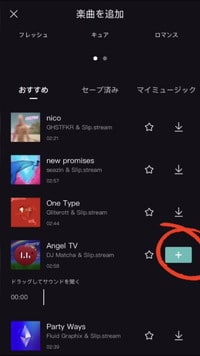
好きなBGMを選んで「+」ボタンで追加。
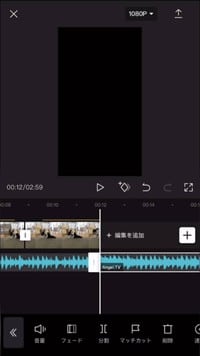
BGMが動画より長い場合や、短い場合は「分割」と「削除」や「コピー」で調整してください。
9.保存してアップロードする
全て完成したら保存をします。

保存するには右上の矢印ボタンをタップ。「エクスポートしています」の画面になるので、100%になるまで待ちます。
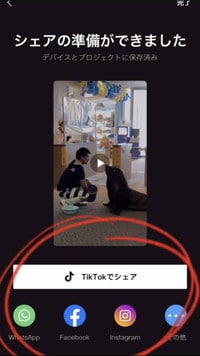
終わると自動でスマホのビデオに保存されています。
Tiktokやインスタに投稿したい場合は、下のボタンからそのまま投稿することも出来ます。
商用利用OKになりました!
無料でとても高度な編集が出来て、使い勝手がいいCapCutですが、注意してほしい点は「商用利用は禁止されている」ということ。
ですので、CapCutで作った動画をYoutubeにアップして収益化したり、制作代行を有料ですることは出来ないと考えていいでしょう。
2023年11月、ついに商用利用OKになりました!
ただし一部素材は商用利用不可なので、商用利用OKのものだけ使うようにしましょう!
Capcutで動画編集をやってみよう!
いかがだったでしょうか?
CapCutは直感的に操作できるので、動画編集が初めての方でも使いやすいアプリではないかと思います。
今回は基本的な使い方のみお伝えしましたが、使いこなせばもっとカッコいいオシャレな編集も可能なので、ぜひ使ってみてください!



