こんにちは!はまーです。今日はプレミアプロの「プロジェクト(.prprojファイル)を共有する方法」をご紹介します。
結論から言うと、そういった場合は「プロジェクトマネージャー」という機能を使うと、とても簡単に、確実でコンパクトなプロジェクトを送ることが出来ます。
初心者の方にもわかりやすいように「プロジェクトを送るってどういうこと?」という基本的なところからお話ししたいと思いますので、手っ取り早く「プロジェクトマネージャーの使い方が知りたい!」という方は、下の目次からジャンプしてくださいね。
「プロジェクトを送る」ってどういうこと?
クライアントさんから「編集した動画のプロジェクトファイルをください」と言われたら、どうしますか?

普通にプロジェクトを送ればいいんじゃないの?

まず、大前提としてプロジェクト(.prprojファイル)だけを送っても意味がありません。
そのプロジェクトに使用している素材(動画・画像・BGM等)全てを送ることで、相手も自分と同じように開けるのです。

じゃあ、素材とプロジェクトを一緒に送ればOKだね
ここで、問題となるのが「使った素材が全て同じフォルダにまとまっているか?」ということです。
例えば、自分が持っている素材を使ったり、他のプロジェクトから流用したり…なかなか全て同じフォルダにキレイにまとめている人は少ないと思います。
更に、プロジェクトに入れてみたものの、結局使わなかった素材や、ボツになったシーケンスなどもあったりしますよね?そういったものは、ただ容量を圧迫するだけですのでクライアントに送る際は不要です。
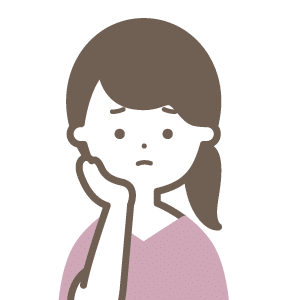
全部自分で整理するのは大変だし、時間もかかる…
そんな時に便利なのが「プロジェクトマネージャー」という機能です。
プロジェクトがきちんと開けるように素材やシーケンスの整理を自動でしてくれて、一つのフォルダにまとめてくれるので、あとはそれを送ればいいだけ。使い方もとても簡単です。
前置きがちょっと長くなってしまいましたが「プロジェクトを送るってどういうことか」がわかったところで、早速「プロジェクトマネージャー」の使い方を説明しますね。
「プロジェクトマネージャー」の使い方
「ファイル」→「プロジェクトマネージャー」で開く
送りたいプロジェクトを開いたら、上部メニューの「ファイル」から「プロジェクトマネージャー」をクリックします。
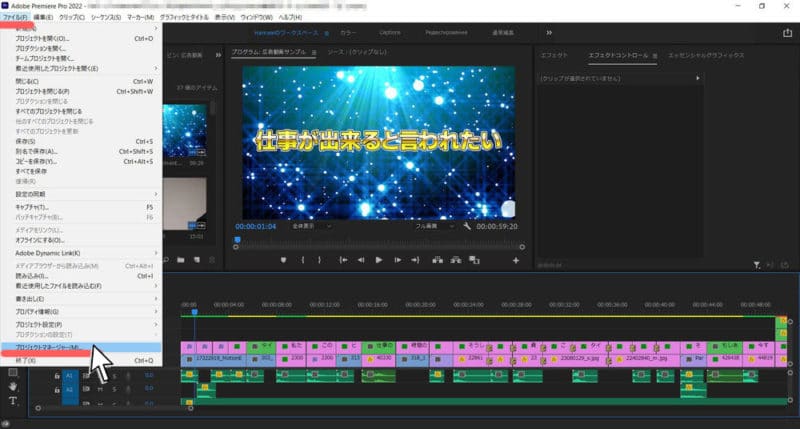
プロジェクトマネージャーの設定→「OK」
これがプロジェクトマネージャーです。私はいつもこの設定でプロジェクトを送っています。
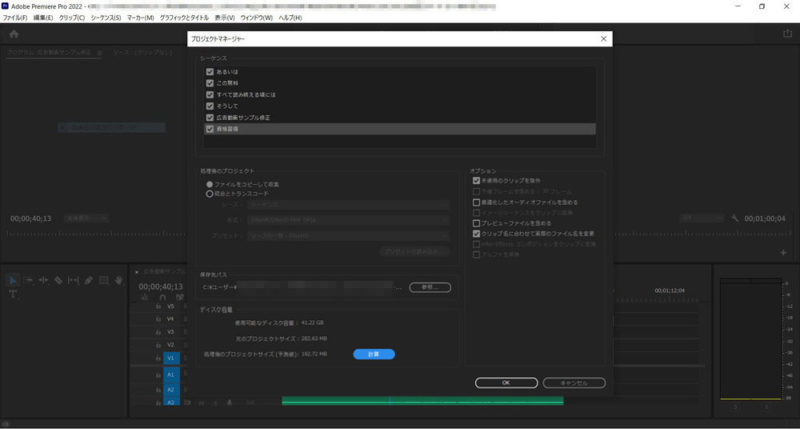
「よく分からないけど、とりあえず送りたい!」という場合は、この設定で特に問題ないはずです。
では、ひとつひとつ詳しく解説していきますね。
シーケンス
どのシーケンス(ネスト)を送るのか選択します。
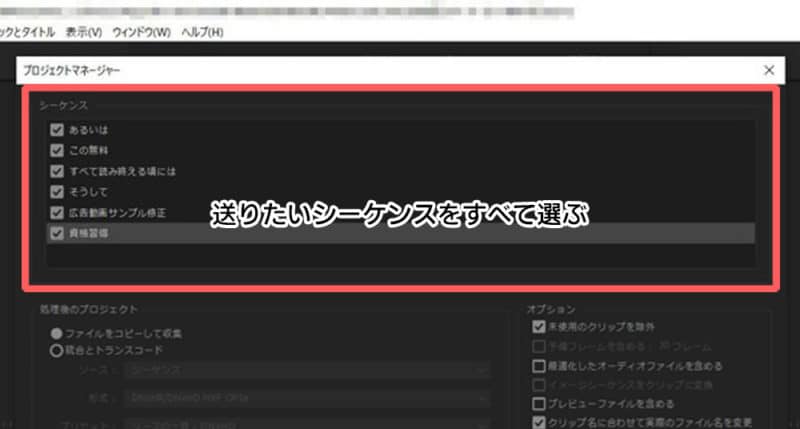
送りたいシーケンス全てにチェックを入れればOKです。ボツになったものや使っていないものは省きます。
処理後のプロジェクト
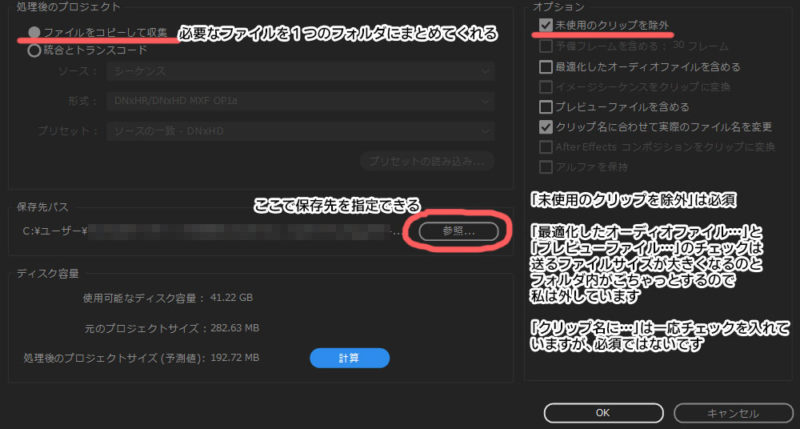
「ファイルをコピーして収集」を選択します。使っている素材ファイルを自動でまとめてくれます。
保存先パス
「参照」をクリックすると、どこにプロジェクトをまとめたフォルダを作るか設定できます。
初期は元のプロジェクトと同じフォルダになっています。設定しなおす場合はデスクトップなど分かりやすいところに設定するといいです。
オプション
「未使用のクリップの除外」・・・特に理由がなければ必ずチェックを入れてください。使用していない素材を自動で省いたプロジェクトを生成してくれます。
「最適化したオーディオファイルを含める」「プレビューファイルを含める」・・・初期はチェックが入っていますが、私はチェックを外しています。
ここにチェックを入れると、.pekや.cfaといったキャッシュファイルというものが生成されてしまうので、フォルダ内がごちゃっとします。ファイルが増える=サイズも大きくなります。
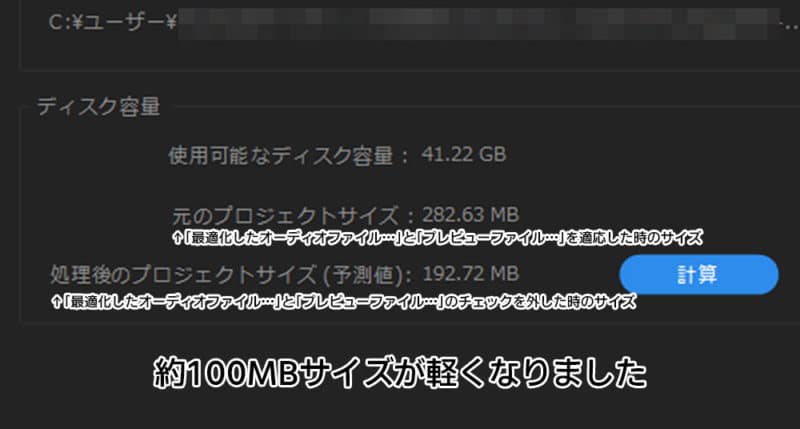
なお、チェックを入れなくても問題なく開けますので、安心してください。
「クリップ名に合わせて実際のファイル名を変更」・・・ここは正直どちらでもいいですが、私は一応チェックを入れています。
全ての設定が出来たら、下の「OK」ボタンをクリックします。
「コピー_…」というフォルダが生成される
元のプロジェクトの名前の先頭に「コピー_」がついたフォルダが生成されます。
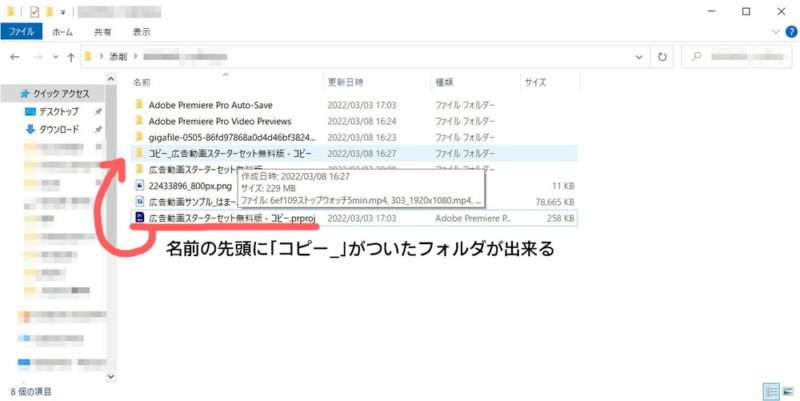
このフォルダの中に、プロジェクト(.prprojファイル)と素材が全て入っているので、このフォルダごと送ればOKです!
今回は「プロジェクトマネージャー」について、初心者の方にもわかりやすく、簡単に説明させていただきました。
もっと詳しく知りたいんだけど…という方は、公式のヘルプに詳細がありますので、こちらを見てみてくださいね^^
広告動画の案件獲得にはポートフォリオ(サンプル動画)や実績の動画が必須!
実際の広告動画依頼に近い形でポートフォリオとして公開可能な動画が作れる「Adobe Premiere Pro広告動画編集スターターセット」をnoteにて販売中!
広告動画編集を始めたい方は是非チェックしてみてください!




